레노버 노트북을 처음 구매하시면 터치패드가 활성화되어 있지 않아서 당황스러운 경우가 생길 수 있습니다. 얼마 전 구매한 레노버 THINKPAD E15 모델을 예로 터치패드 활성화하는 방법에 대해 알려드리겠습니다. 해당 방법은 노트북 최초 구입 시에도 사용하지만 터치패드를 비활성화할 때도 적용 가능한 방법입니다.
레노버 노트북 터치패드 활성화 하는 방법
레노버 드라이버 센터 방문
레노버 기술지원 홈페이지를 방문 (support.lenovo.com/kr/ko)하여 제품군 선택에서 PC-제품 감지 선택하면 자동으로 제품을 스캔하여 제품번호와 시리얼 번호, 업데이트 리스트를 보여줍니다. 이 과정에서 약간의 로딩이 있을 수 있습니다.
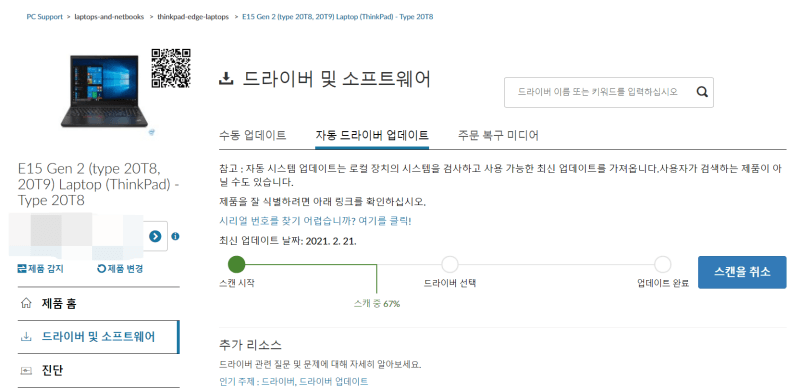
- 자동으로 드라이브 업데이트 정보를 스캔하지 않을때
- 1. 왼쪽 메뉴에서 드라이버 및 소프트웨어 선택 → 자동 드라이버 업데이트 탭에서 스캔 시작 클릭
- 2. 왼쪽 메뉴에서 드라이버 및 소프트웨어 선택 → 수동 드라이버 업데이트 탭 → 마우스 및 키보드 선택
업데이트된 모든 드라이브 설치
자동으로 스캔이 완료되고 나면 업데이트할 드라이브 목록이 아래에 뜨게 되는데 모두 선택 후 설치를 누르시면 키보드와 마우스를 포함한 모든 드라이브가 설치됩니다.

자동으로 검색되지 않거나 수동으로 설치하고 싶을 때
수동 업데이트 탭에 들어가시면 아래와 같은 구성요소 카테고리가 나오는데 여기서 키보드 및 마우스를 선택해주세요.
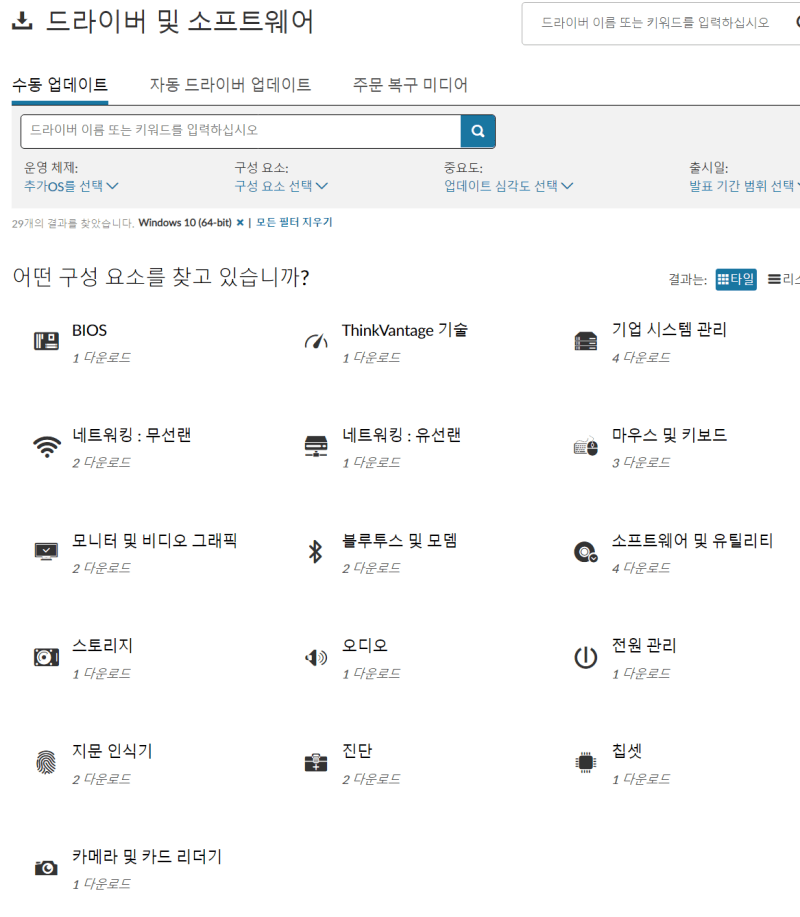
키보드 종류에 따라 드라이버 업데이트를 설치해주셔도 되지만 레노버에서 권장하는 사항은 모든 키보드 업데이트를 해준 후 재부팅하는 것을 권장하고 있습니다. 여기서는 리스트 중에 TrackPoint 펌웨어 업데이트 유틸리티 Windows 10(64bit)-ThinkPad를 설치해줍니다.
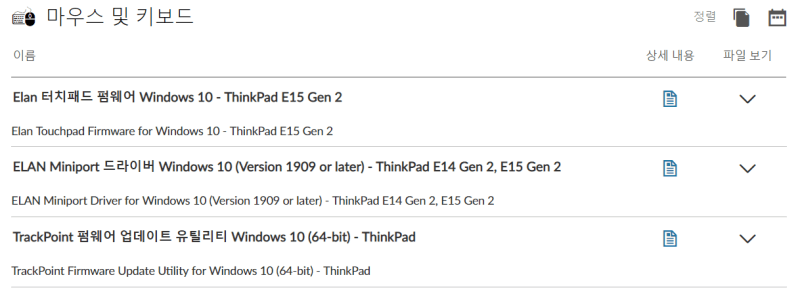
레노버 기술지원센터 방문 시 자동으로 필요한 업데이트를 알려주는 것은 물론 자동 설치 및 수동으로 원하는 카테고리를 선택하여 설치할 수도 있습니다. 제품 홈에 가시면 남은 보증기한과 컴퓨터 진단 서비스, 그리고 부품 정보와 대체 가능한 부품들의 정보도 제공하고 있으니 업그레이드 또는 수리를 위해서 도움되는 정보가 많아 드라이버 업데이트 시 외에도 방문해봐도 재미날 것 같습니다.
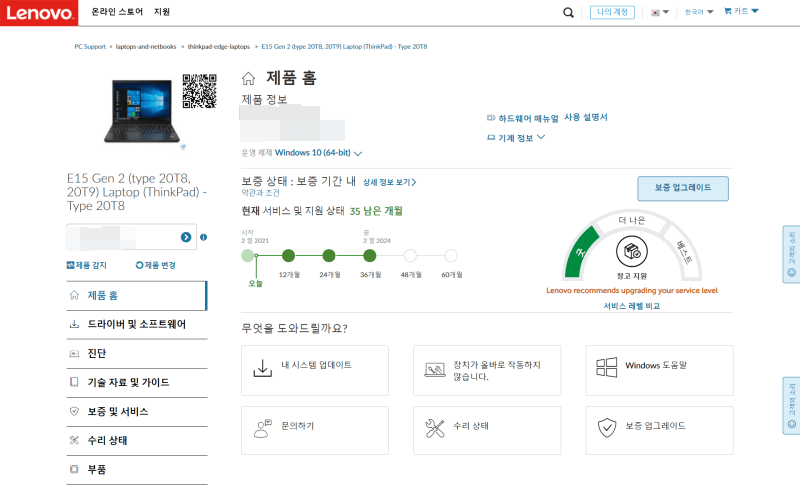
처음 레노버 노트북을 구입하시면 마우스 커서 움직임과 클릭 정도만 가능하기 때문에 터치패드의 다양한 기능들 (줌인/아웃, 스크롤 업/다운, 페이지 앞/뒤 이동 등)을 사용하시려면 꼭 드라이버 업데이트를 설치한 후 사용하시기 바랍니다.
댓글